Willst du mit deinem iPhone atemberaubende, filmerische Videos erstellen? In diesem Artikel zeige ich dir, wie du iPhone LUTs in Final Cut Pro X, Premiere Pro oder der VN Video Editor App verwendest, um dein Material so aussehen zu lassen, als wäre es mit High-End-Kameras aufgenommen worden. Lass uns loslegen!
Hier ist ein kurzes Cinematic Visual, das ich mit dem iPhone 14 Pro im Cinematic Mode mit der Standard Kamera App gedreht und mit meiner iPhone LUTs Collection color gegraded habe:
iPhone LUTs verstehen
Was sind LUTs?
LUTs, oder Look-Up Tables, sind mathematische Formeln, die die Farben und Töne in deinem Filmmaterial verändern, um den gewünschten Look zu erreichen. Sie agieren als Farbvoreinstellungen, mit denen du schnell eine einheitliche Farbkorrektur auf mehrere Clips anwenden kannst, um deinem Film ein einheitliches, ausgefeiltes Aussehen zu geben.
Warum solltest du iPhone LUTs verwenden?
iPhone LUTs sind speziell für mit iPhones gedrehtes Material entwickelt worden. Da Smartphone-Kameras eine einzigartige Color Science haben, sorgen diese LUTs dafür, dass dein Material optimal aussieht und gleichzeitig die besonderen Eigenschaften der iPhone-Kamera erhalten bleiben.

Film Look mit dem iPhone
Auswahl der richtigen App
Um das Beste aus der Kamera deines iPhones herauszuholen, solltest du eine professionelle Video-App wie Filmic Pro oder ProCamera verwenden. Diese Apps ermöglichen die manuelle Steuerung von Einstellungen wie Fokus, Belichtung und Weißabgleich und geben dir so mehr kreative Freiheit. Bei den neuen iPhone 14 Modellen bietet dir die Standard-Kamera-App jedoch die Möglichkeit, den Cinematic Mode zu nutzen.
Deshalb habe ich meine iPhone LUTs für den Standard rec.709 Farbraum erstellt, der standardmäßig verwendet wird, wenn du die Kamera-App des iPhones benutzt. Ich empfehle übrigens nicht, HDR zu verwenden, weil es in der Nachbearbeitung zu überbelichtetem Material führen kann, mit dem nicht alle Videobearbeitungsprogramme gut umgehen können. Meiner Meinung nach und nach mehreren Tests sieht das Standard-Rec.709-Material großartig aus und muss nicht so stark bearbeitet werden wie zum Beispiel LOG-Material. Aber wenn du LOG-Filmmaterial drehen willst, kannst du auch meine iPhone LUTs verwenden und einfach die Intensität auf etwa 30-40% senken.
Die Szene einrichten
Beleuchtung:
Zusammensetzung:
Anpassen der Kameraeinstellungen
Frame Rate:
Wähle eine Framerate, die zu den Anforderungen deines Projekts passt. Für einen klassischen Filmlook sind 24 Bilder pro Sekunde (fps) ideal, während für die meisten Kurzfilme wie Instagram Reels, TikToks oder Youtube Shorts 30fps bevorzugt werden. Du möchtest Zeitlupen- und Zeitraffereffekte erzielen? Nimm mit 60 Bildern pro Sekunde und mehr auf, damit du das Material in der Postproduktion (VN App, Final Cut Pro X, Premiere...) verlangsamen kannst und trotzdem eine flüssige Bildüberblendung erhältst.
Auflösung:
Dreh in der höchsten Auflösung, die dein iPhone unterstützt, um die beste Bildqualität zu erhalten. Wenn du kurze Inhalte aufnimmst, die du als Instagram Reels veröffentlichen willst, empfehle ich dir, in 1080p statt in 4K zu filmen, da 4K-Videos von Instagram herunterskaliert werden und zu schlechteren Videos führen können.
Kinoseitenverhältnisse
Wenn du ein Breitbildformat wie 2,35:1 oder 2,40:1 verwendest, kann dein Filmmaterial filmischer wirken. Viele Video-Apps ermöglichen es dir, diese Seitenverhältnisse direkt beim Drehen hinzuzufügen. Da die meisten Inhalte heutzutage vertikal sind und Apps wie Instagram, TikTok und Youtube Shorts ausschließlich auf vertikale Videos setzen, sollte dein bevorzugtes Seitenverhältnis 9:16 (1080x1920px) sein.

Anwendung von LUTs in Final Cut Pro X
Filmmaterial importieren
Transferiere dein Filmmaterial auf deinen Computer und importiere es in Final Cut Pro X. Organisiere deine Clips in der Timeline und nimm alle notwendigen Schnitte und Anpassungen vor.
LUTs anwenden
Suche und wähle die passende iPhone LUT für dein Material aus. Wende sie auf eine Anpassungsebene oder direkt auf die Clips an. Passe die Intensität der LUT an, um den gewünschten Look zu erzielen.
Farbkorrekturen und Anpassungen
Bevor du die LUT anwendest, nimmst du zusätzliche Farbkorrekturen wie Belichtung, Kontrast und Sättigung vor, um dein Filmmaterial fein abzustimmen. Dazu kannst du die integrierte Farbtafel in Final Cut Pro X verwenden. Achte darauf, dass du sie vor der LUT anwendest, damit du keine wichtigen Informationen/Dynamikbereiche in deinem Material verlierst.
Bearbeiten mit Premiere Pro
Importieren von Filmmaterial
Transferiere dein Filmmaterial auf deinen Computer und importiere es in Premiere Pro. Organisiere deine Clips in der Timeline und nimm alle notwendigen Schnitte und Anpassungen vor.
LUTs anwenden
Geh zum Lumetri Color Panel und wähle unter "Kreativ" die entsprechende iPhone LUT aus dem Dropdown-Menü. Passe die Intensität der LUTs an, um den gewünschten Look zu erzielen.
Farbkorrekturen und Anpassungen
Bevor du die LUT anwendest, nimmst du zusätzliche Farbkorrekturen wie Belichtung, Kontrast und Sättigung vor, um dein Filmmaterial fein abzustimmen. Das kannst du auf der Registerkarte "Grundlagen" in Lumetri Color tun.
Bearbeiten mit der VN Video Editor App
Importieren von Filmmaterial
Öffne die VN Video Editor App auf deinem iPhone und importiere dein Filmmaterial. Organisiere deine Clips in der Zeitleiste und nimm alle notwendigen Schnitte und Anpassungen vor.
LUTs anwenden
Wähle einen Clip aus und tippe auf die Option "Filter". Suche und wähle die passende iPhone LUT für dein Filmmaterial. Wenn du mein iPhone LUTs oder ein anderes LUT-Paket gekauft hast, empfehle ich dir, die .cube-Dateien in deine Apple-Dateien zu verschieben, damit du sie direkt im VN Video Editor auswählen kannst. Dann musst du nur noch die Intensität der LUTs anpassen, um den gewünschten Look zu erzielen.

Farbkorrekturen und Anpassungen
Bevor du die LUT anwendest, nimmst du zusätzliche Farbkorrekturen wie Belichtung, Kontrast und Sättigung vor, um dein Filmmaterial fein abzustimmen.
Willst du dein iPhone-Material in Sekundenschnelle farblich korrigieren?
Hol dir meine iPhone LUTs
Mit Farbe und Effekten iPhone-Aufnahmen aufwerten
Eine der besten Möglichkeiten, um mit deinem iPhone-Material ein wirklich filmähnliches Bild zu erzeugen, ist es, genau auf Farbe und Effekte zu achten. Indem du die Farben in deinem Video gezielt manipulierst, kannst du die Stimmung, die Atmosphäre und den visuellen Reiz deines Materials verbessern. Experimentiere dazu mit verschiedenen Farbkorrekturwerkzeugen in deiner Videobearbeitungssoftware, wie z. B. der Anpassung von Farbtemperatur, Tönung und Farbton. Achte darauf, dass du mit den Anpassungen nicht zu sehr übertreibst, denn das kann dein Video unnatürlich oder unprofessionell aussehen lassen. Zusätzlich zur Farbkorrektur kannst du auch Effekte wie Lens Flares, Light Leaks oder Filmkörnung hinzufügen, um deinen iPhone-Aufnahmen einen authentischen, hochwertigen Filmlook zu verleihen. Achte nur darauf, dass du die Effekte nicht überstrapazierst, denn sie können vom Inhalt deines Videos ablenken.
Maximiere die Kamera deines iPhones mit iOS Updates
Mit jedem neuen iOS-Update führt Apple Verbesserungen und neue Funktionen für die iPhone-Kameras ein, mit denen die Nutzer/innen bessere Videos und Fotos aufnehmen können. Stelle sicher, dass du immer die neueste iOS-Version auf deinem iPhone installiert hast, um von diesen Verbesserungen zu profitieren. So kannst du sicherstellen, dass du die bestmögliche Leistung und Bildqualität von der Kamera deines Geräts erhältst, was es einfacher macht, den gewünschten Filmlook zu erzielen. Halte zusätzlich Ausschau nach Apps und Tools von Drittanbietern, die neue und innovative Möglichkeiten zur Verbesserung deines iPhone-Filmmaterials bieten, da sie ihre Funktionen häufig aktualisieren, um sie an die neuesten iOS-Funktionen anzupassen.
Experimentieren mit filmischen Techniken bei iPhone-Material
Um mit deinem iPhone ein wirklich filmisches Video zu erstellen, ist es wichtig, mit verschiedenen filmischen Techniken wie Tiefenschärfe, Kamerabewegung und Bildausschnitt zu experimentieren. Die Schärfentiefe ist ein leistungsstarkes Werkzeug, mit dem du ein professionelleres und filmischeres Erscheinungsbild erzeugen kannst, indem du dich gezielt auf bestimmte Elemente in deiner Szene konzentrierst, während andere verschwimmen. Mit dem iPhone 14 Pro und neueren Modellen kannst du diesen Effekt ganz einfach mit dem Cinematic Mode erzielen. Versuche zusätzlich, verschiedene Kamerabewegungen wie Schwenken, Neigen oder Verfolgen einzubauen, um deine iPhone-Aufnahmen dynamischer und interessanter zu machen. Schließlich solltest du auf den Bildausschnitt und die Komposition achten, denn diese Elemente sind der Schlüssel zu einem optisch ansprechenden und fesselnden Video. Wenn du diese filmischen Techniken mit der Farbkorrektur und den bereits erwähnten Effekten kombinierst, kannst du deine iPhone-Aufnahmen in ein atemberaubendes, filmisches Meisterwerk verwandeln.
Fazit
Mit den richtigen Techniken und Werkzeugen ist es möglich, mit deinem iPhone einen professionellen Filmlook zu erzielen. Mit iPhone LUTs in Final Cut Pro X, Premiere Pro oder der VN Video Editor App kannst du dein Filmmaterial in ein filmisches Meisterwerk verwandeln. Mit etwas Übung und Liebe zum Detail bist du auf dem besten Weg, atemberaubende Bilder zu erstellen, die dein Publikum fesseln.
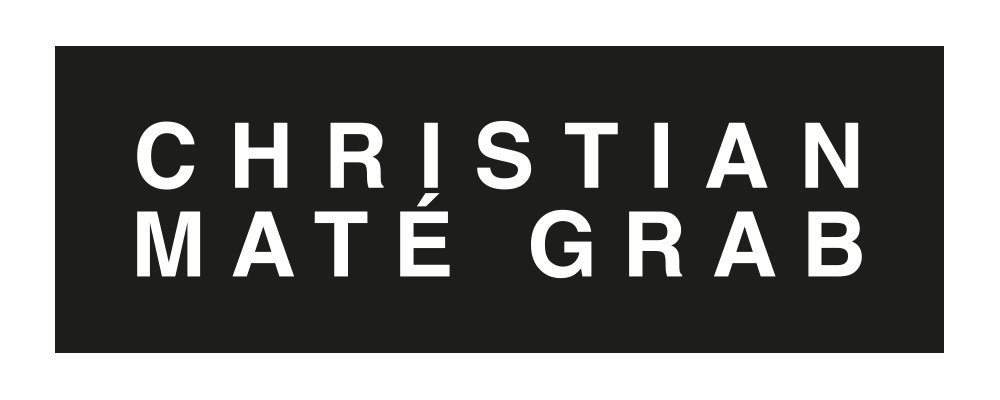



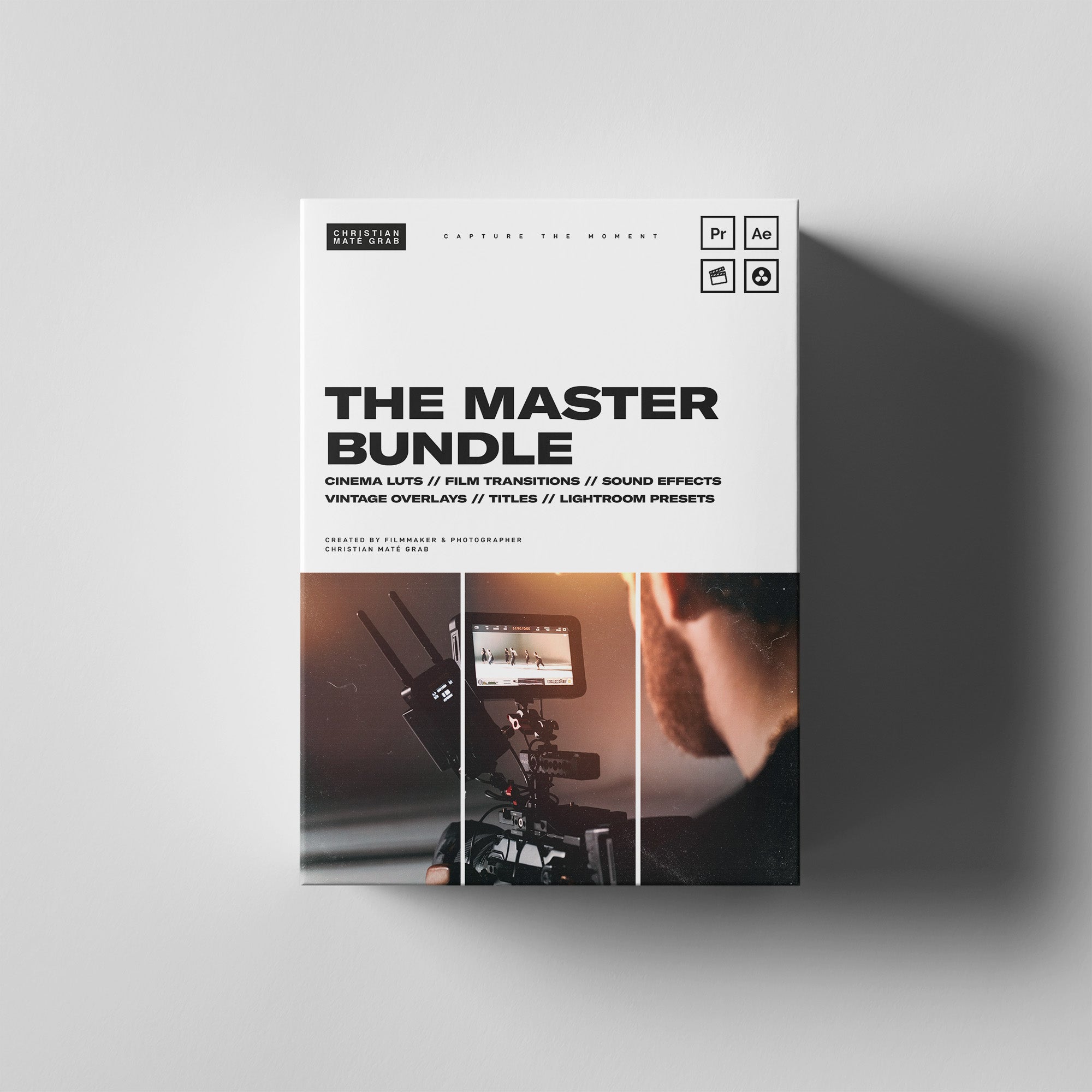
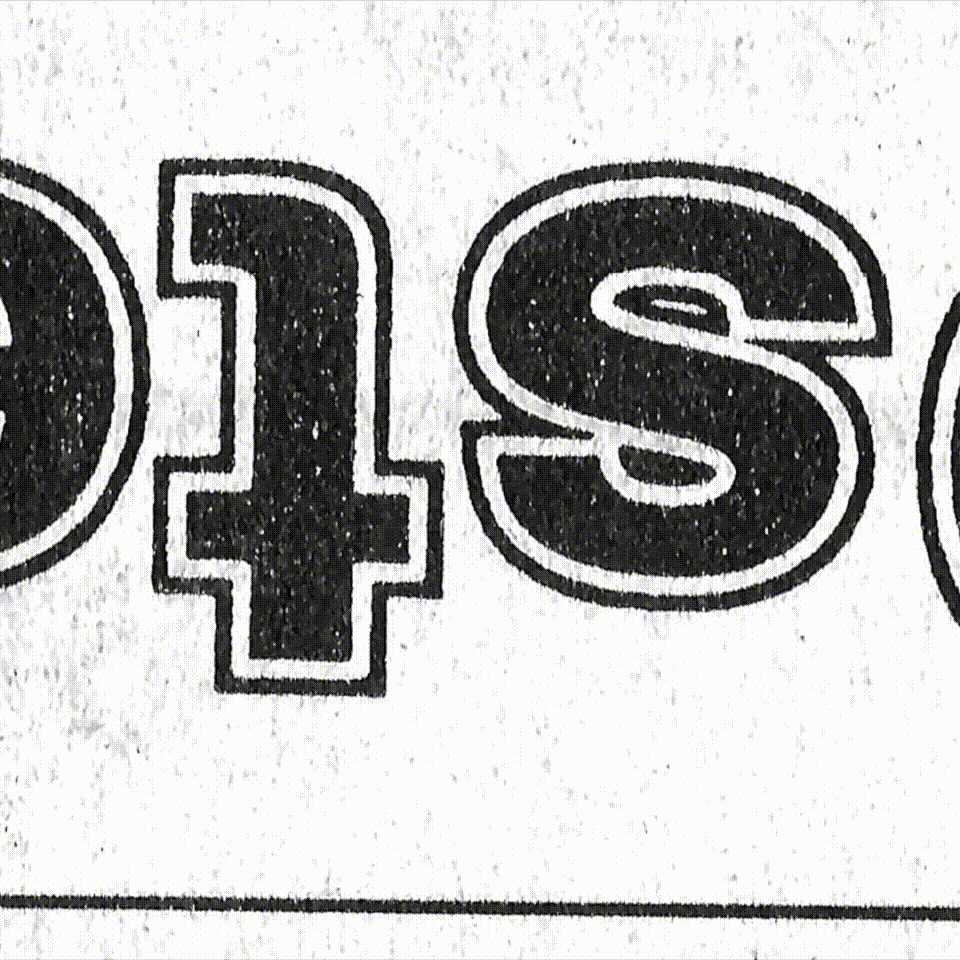
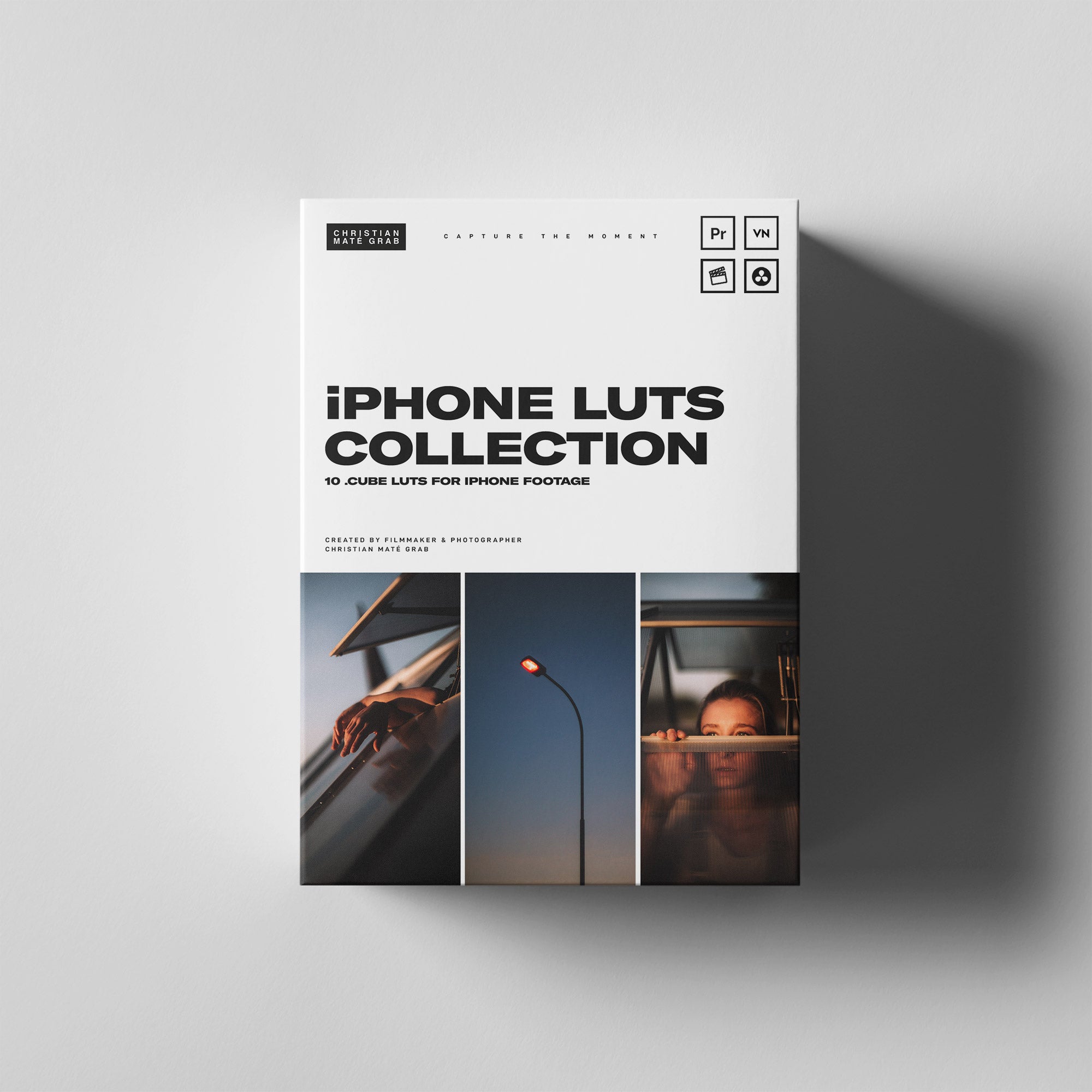

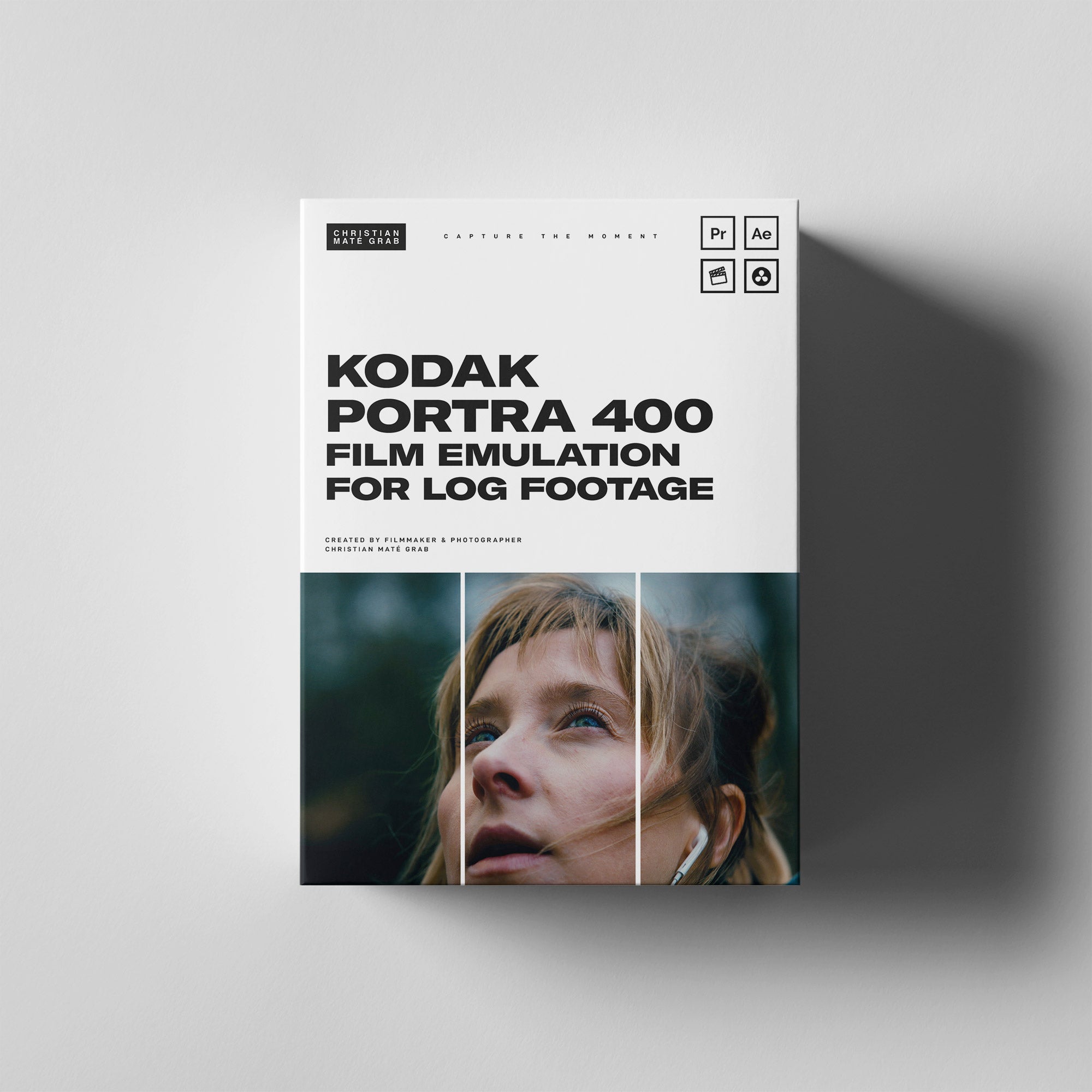

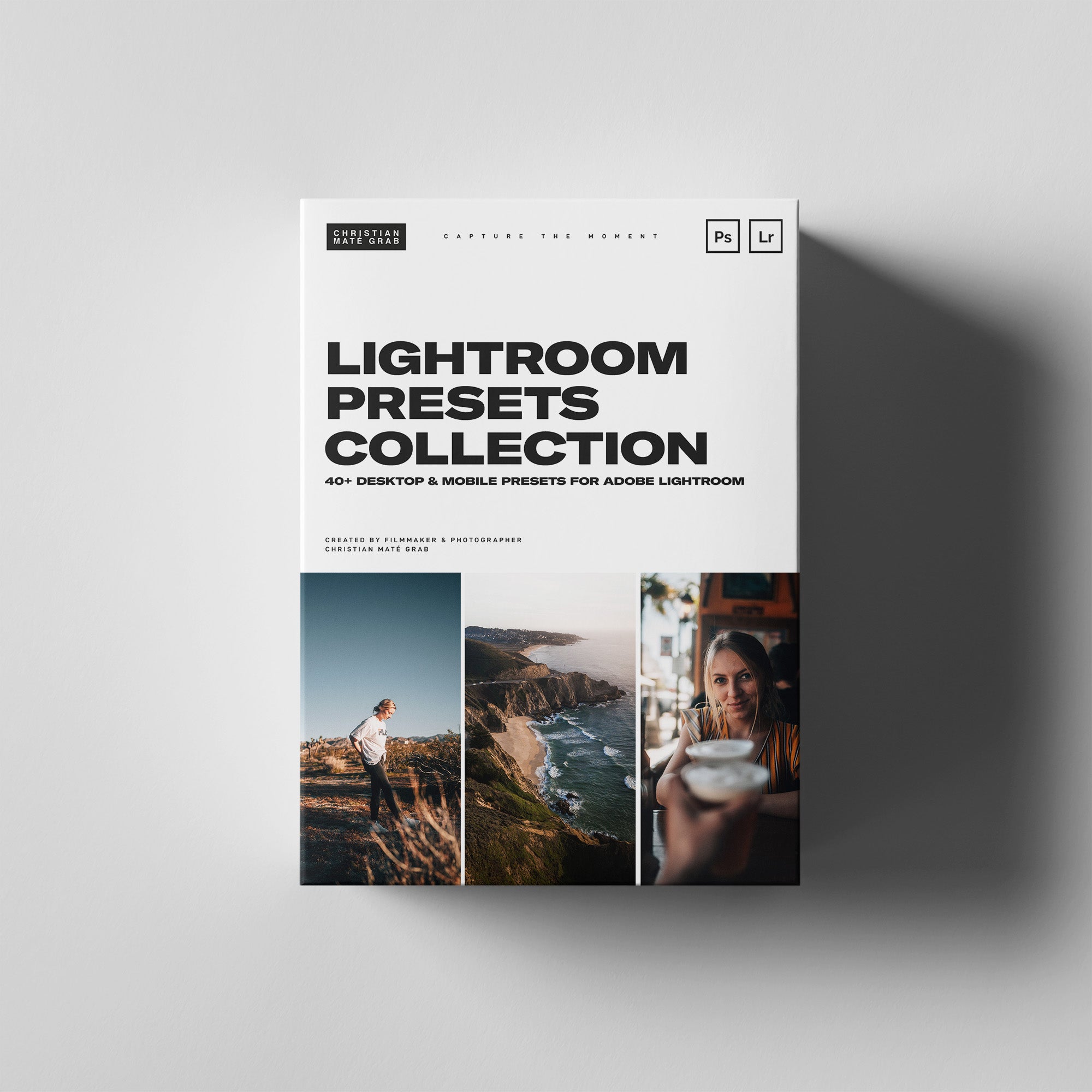

Hinterlasse einen Kommentar
Diese Website ist durch reCAPTCHA geschützt und es gelten die allgemeinen Geschäftsbedingungen und Datenschutzbestimmungen von Google.